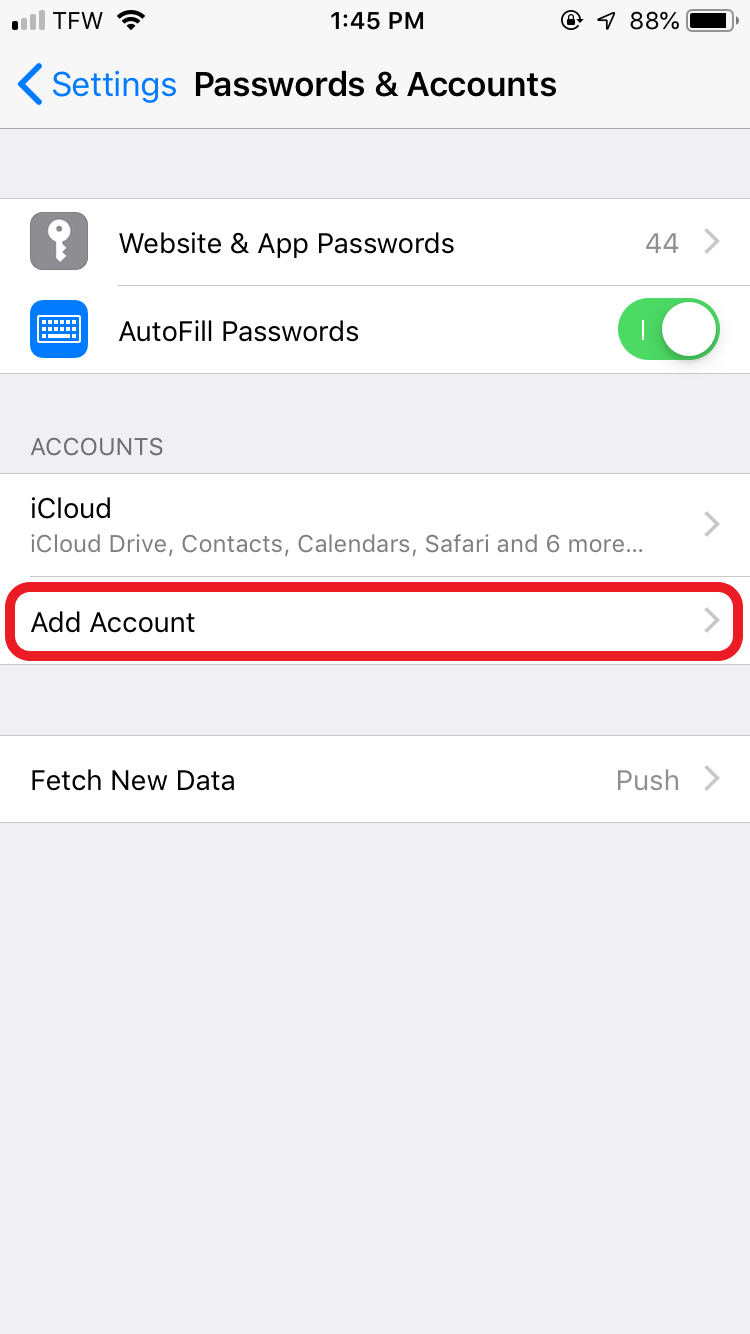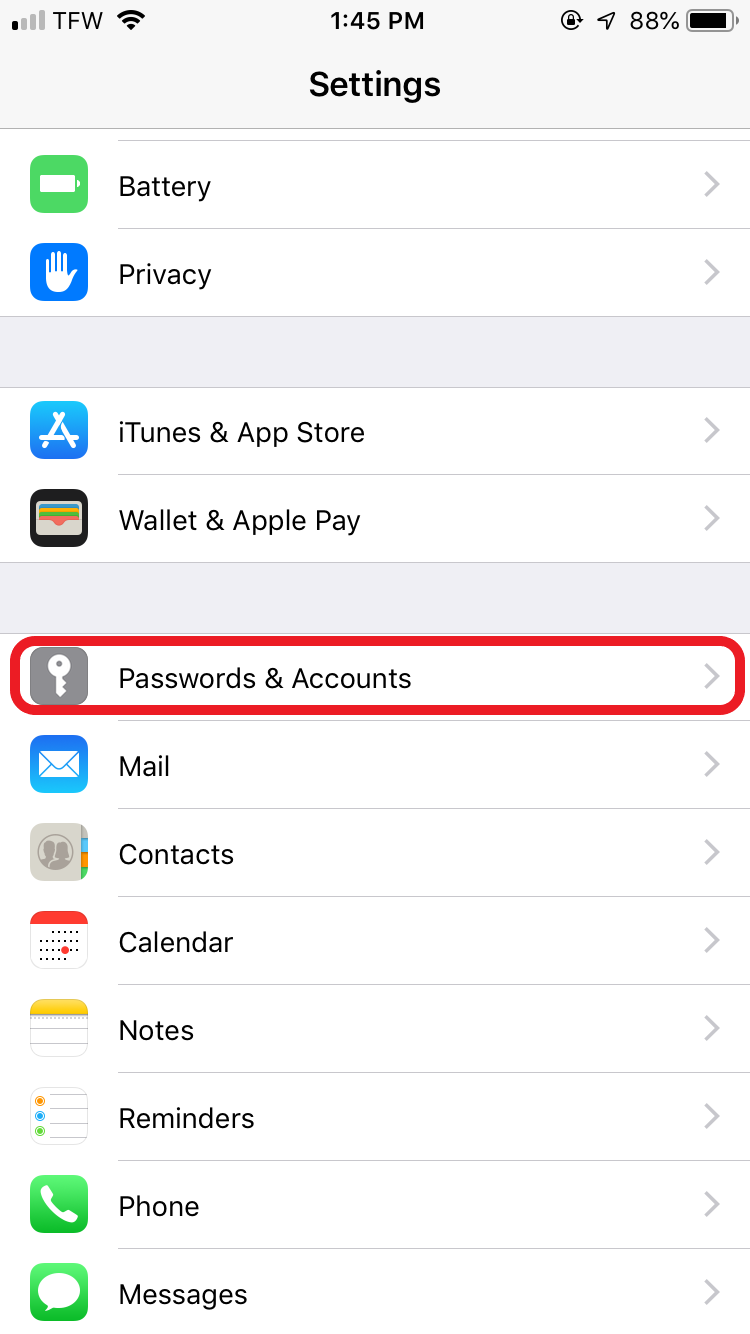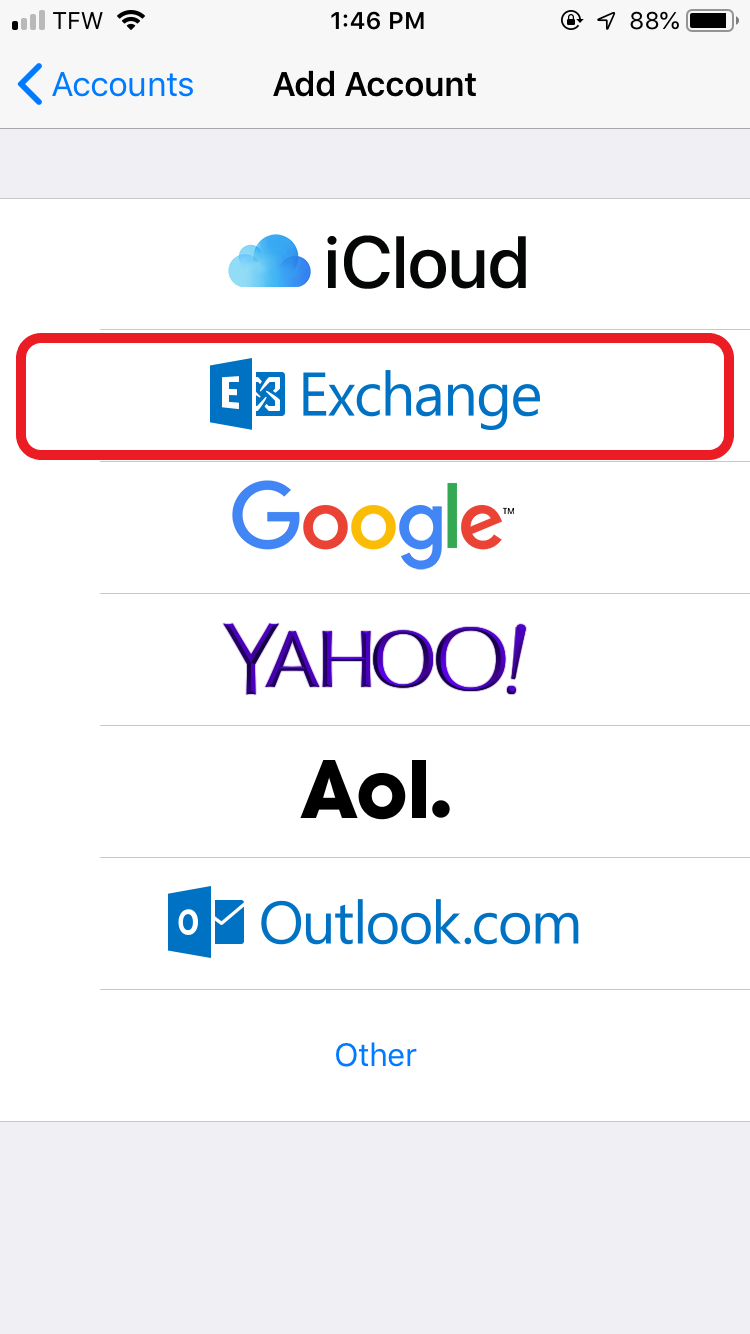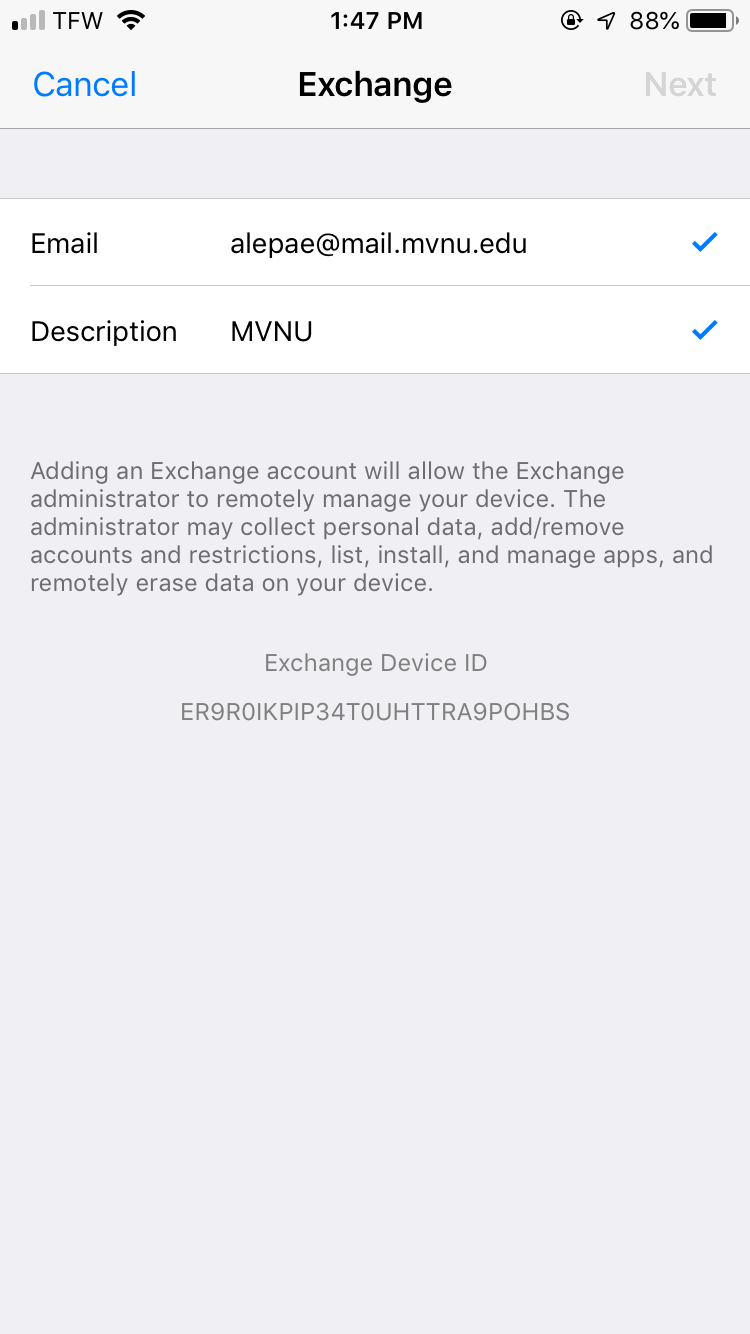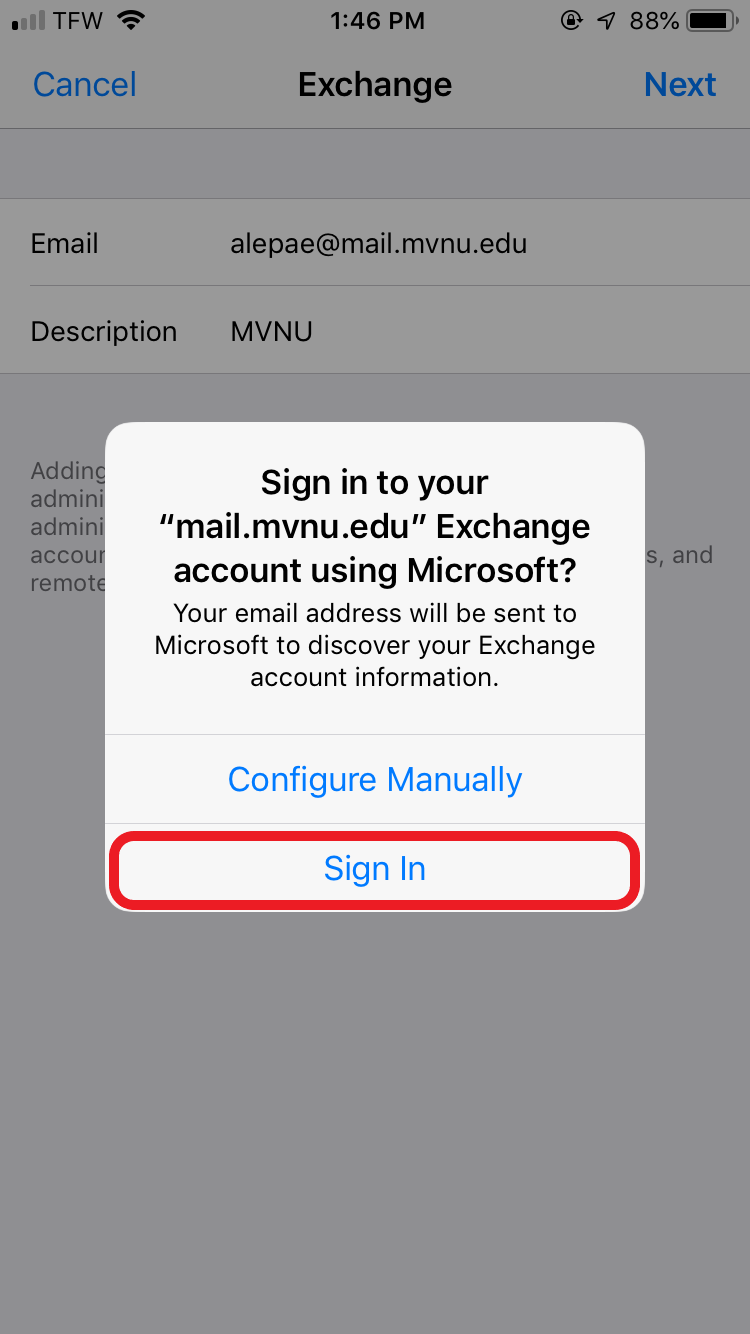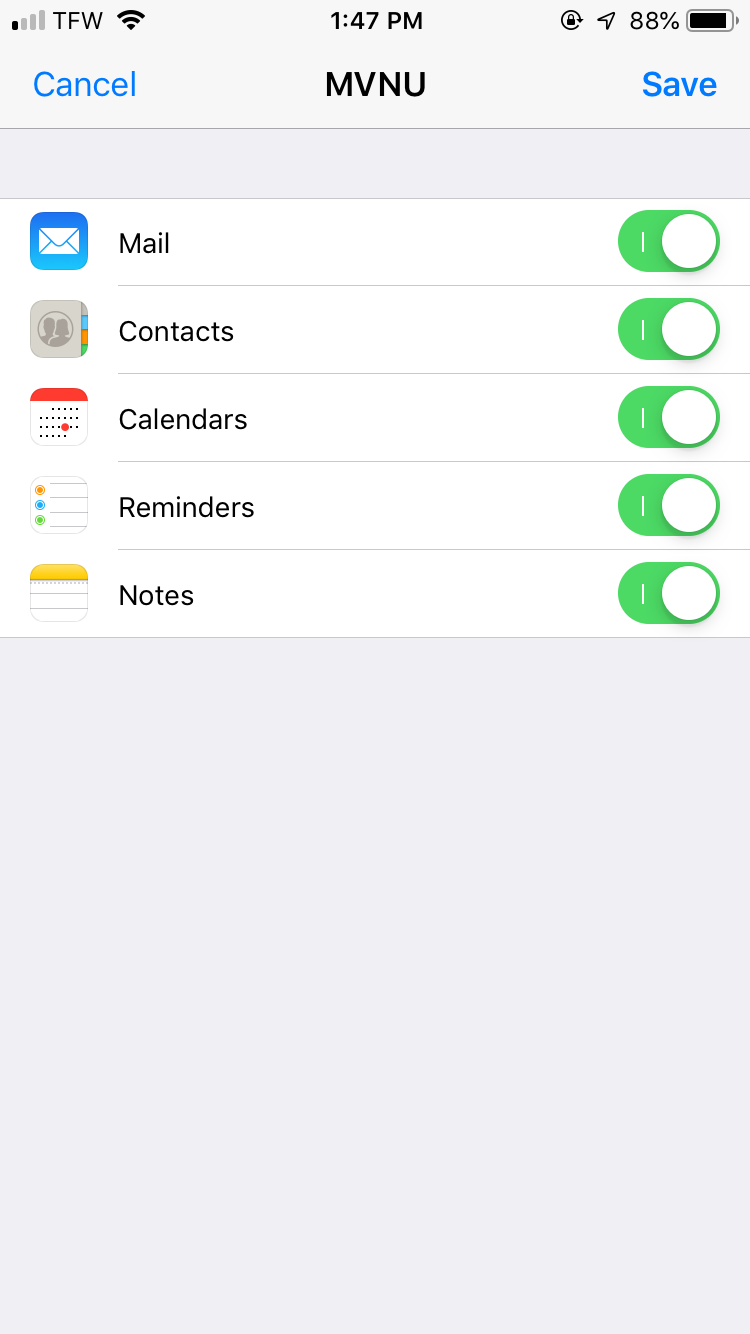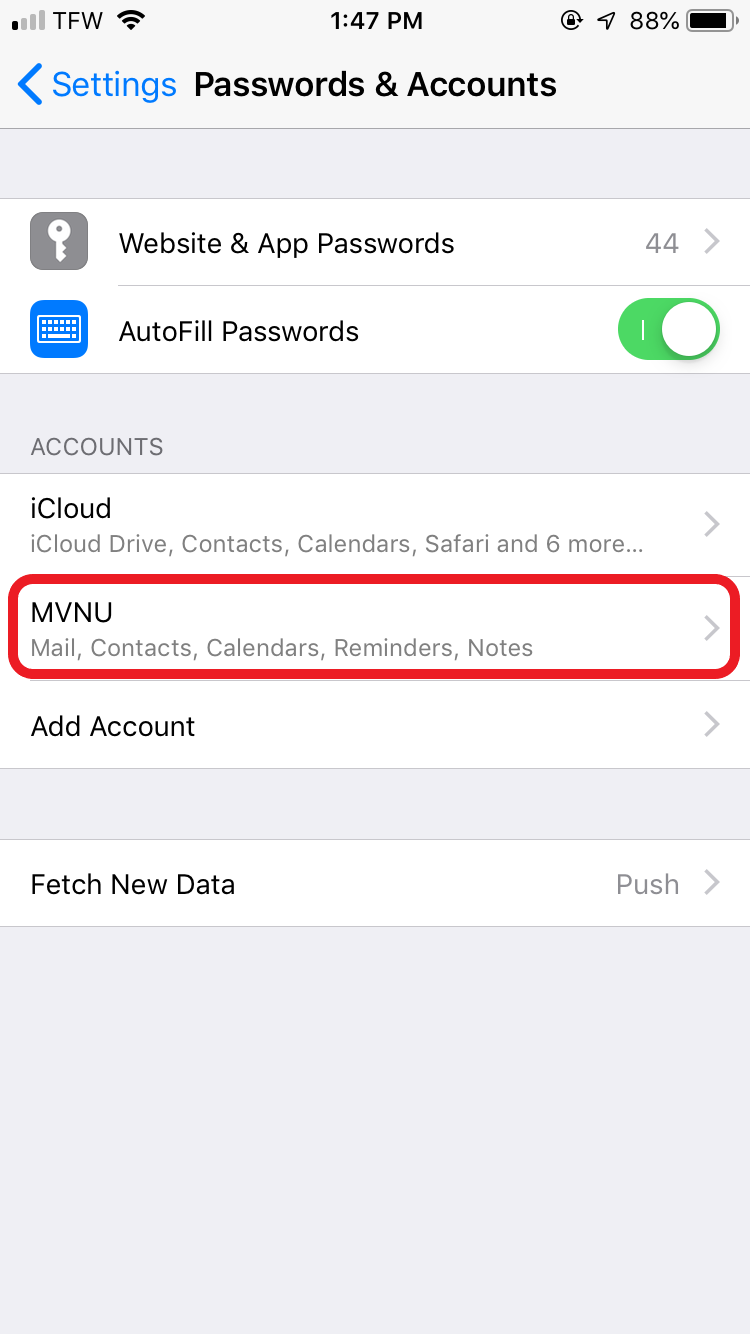Adding Your MVNU Email To Your iPhone
Step 1: Open the Settings on your device and go to Passwords & Accounts.
Step 2: Click on Add Account.
Step 3: Select Exchange.
Step 4: Sign in with your MVNU email address in the format username@mvnu.edu (for Faculty and Staff) and username@mail.mvnu.edu (for Students).
In the Description box, name what you would like your inbox to appear as. This will be helpful if you have multiple accounts on the Mail application. As you can see here, this example has named the inbox "MVNU".
Step 5: This will prompt a dialog box to appear asking how you would like to sign in. Select "Sign In."
(See Configure Manually instructions below if it does not automatically sign you in.)
Step 6: A new window will open like the one shown here. Please make sure to select "Work or school account".
Step 7: Sign in again with your email address and password and click next. If you successfully sign in, the picture shown here will come up.
You can select or deselect what you would like to have synced to your device through your email, such as contacts, events on your email calendar, or reminders. Click Save after making your changes.
Step 8: You'll see here that once you are done, the MVNU inbox will appear under accounts.